セカスト
自動購入ツール
設定方法と使い方
スマホ(iPhone・android)・パソコンでの設定方法と使い方になりますのでご確認をお願いします。
ツールを利用する際の注意点などもまとめてありますので、最後まで読んでください。
ツールを利用する際の注意点などもまとめてありますので、最後まで読んでください。
■セカスト自動購入ツールの設定方法(スマホ・PC共通)
【準備するもの】
①メールでお送りしたURL
運営より送付をしたご利用者様独自のURL javascript:!function(t,e)~〜〜(e)}(document); までお送りしたURLを絶対に編集せずにコピーしてください。半角スペースや1文字でも違うとツールが正常に動きませんのでご注意下さい。
※専用URLはPC・スマホどちらも共通です。
②設定するデバイス(スマホorPC)
それでは、各デバイスの設定方法と使い方です。
iPhoneとAndroidで設定の違いは多少はあるものの、ほとんど同じです。
■Chromeブラウザの設定(スマホ・PC共通)
【ポップアップを許可】
自動購入ツールはタブを複数開くためブラウザの「ポップアップを許可」にした状態にしてください。ポップアップができない状態でツールを起動した際
・ツールが途中で止まってしまう
・ブロックしたポップアップ(iPhone)
・ポップアップがブロックされました(Android)
というアラートや問題が起きる場合があります。
これらは、Chromeアプリで設定できますので下記のGoogleサポートページをご確認の上、「ポップアップを許可」または「ポップアップブロックをオフ」の設定を行ってください。
・AndroidのChrome設定方法
・iPhoneのChrome設定方法
・PCのChrome設定設定方法
上記の設定が終わりましたら、早速ツールの設定方法です!
■Androidでのツール設定方法
①Google Chromeを開きます
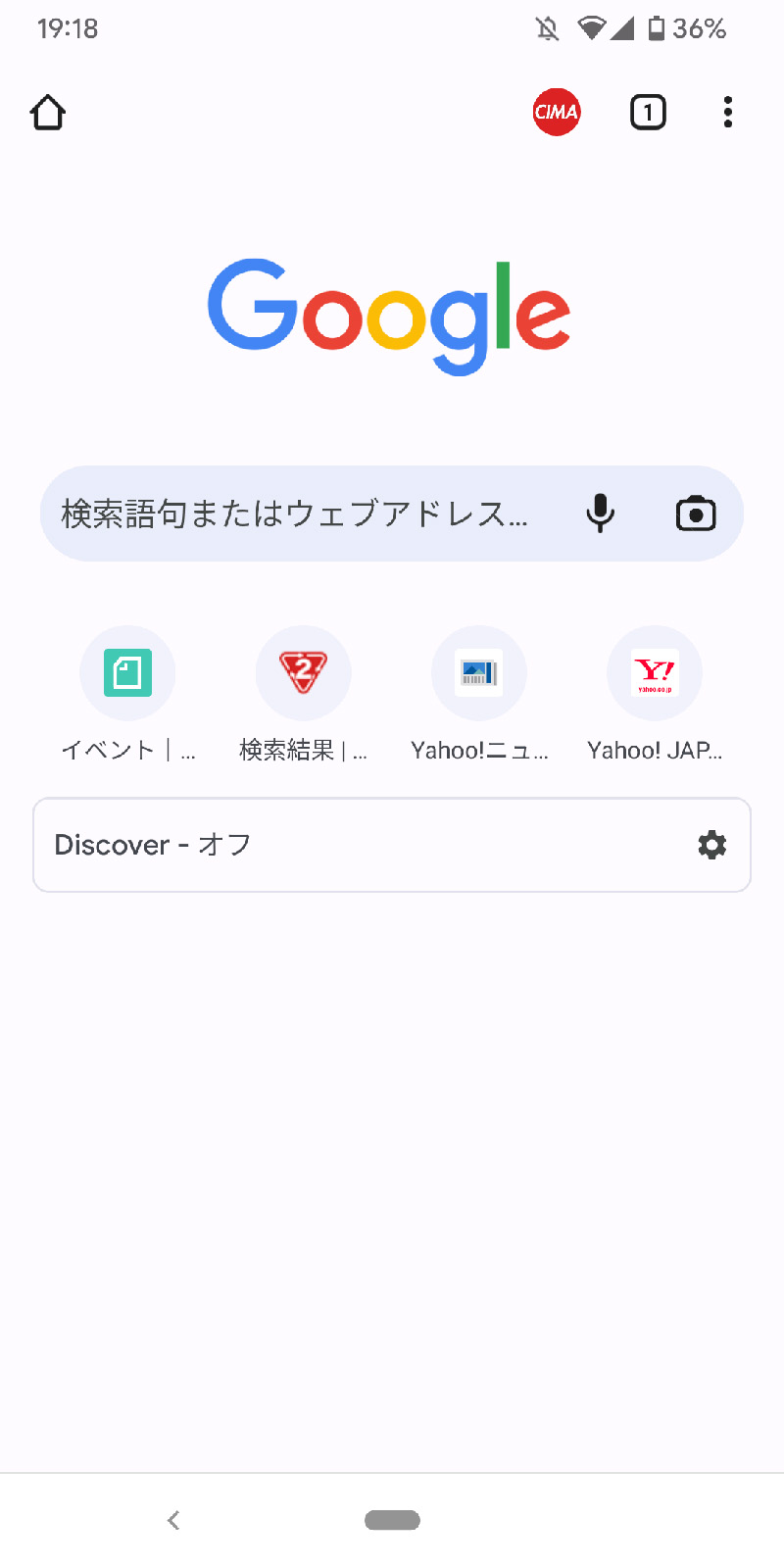
②WEBページを開いてください
なんのサイトでもOKですが、わかり易いようにセカストを開きました。右上にある「︙」をタップして、ブラウザのメニューを出して下さい。
③ブックマークに保存してください
「☆」をタップして、今開いているWEBページをブックマーク保存して下さい。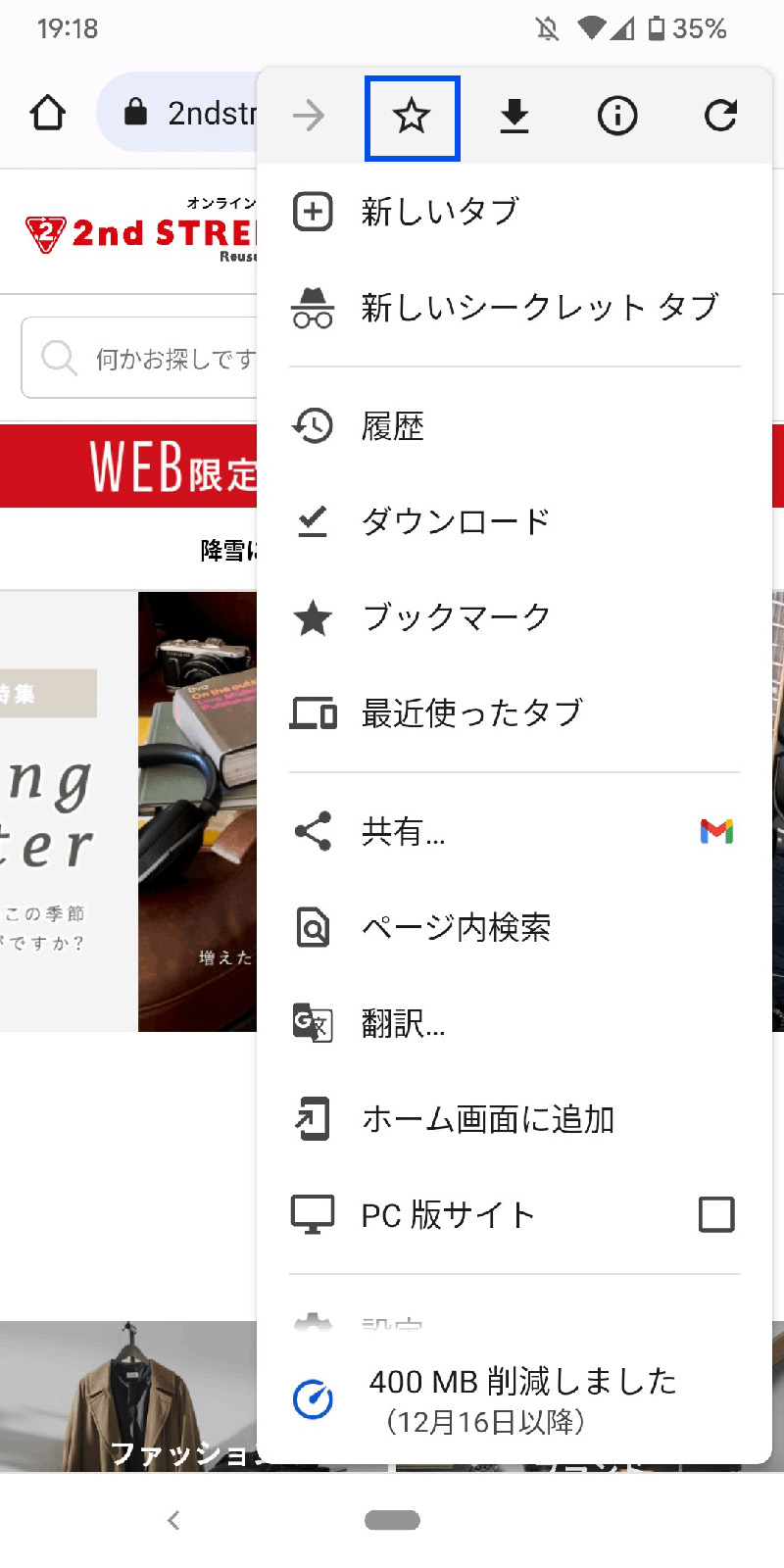
④ブックマークを編集ボタン
右下に編集ボタンが現れるはずですが、もし出なかったらブックマーク一覧へ移動して下さい。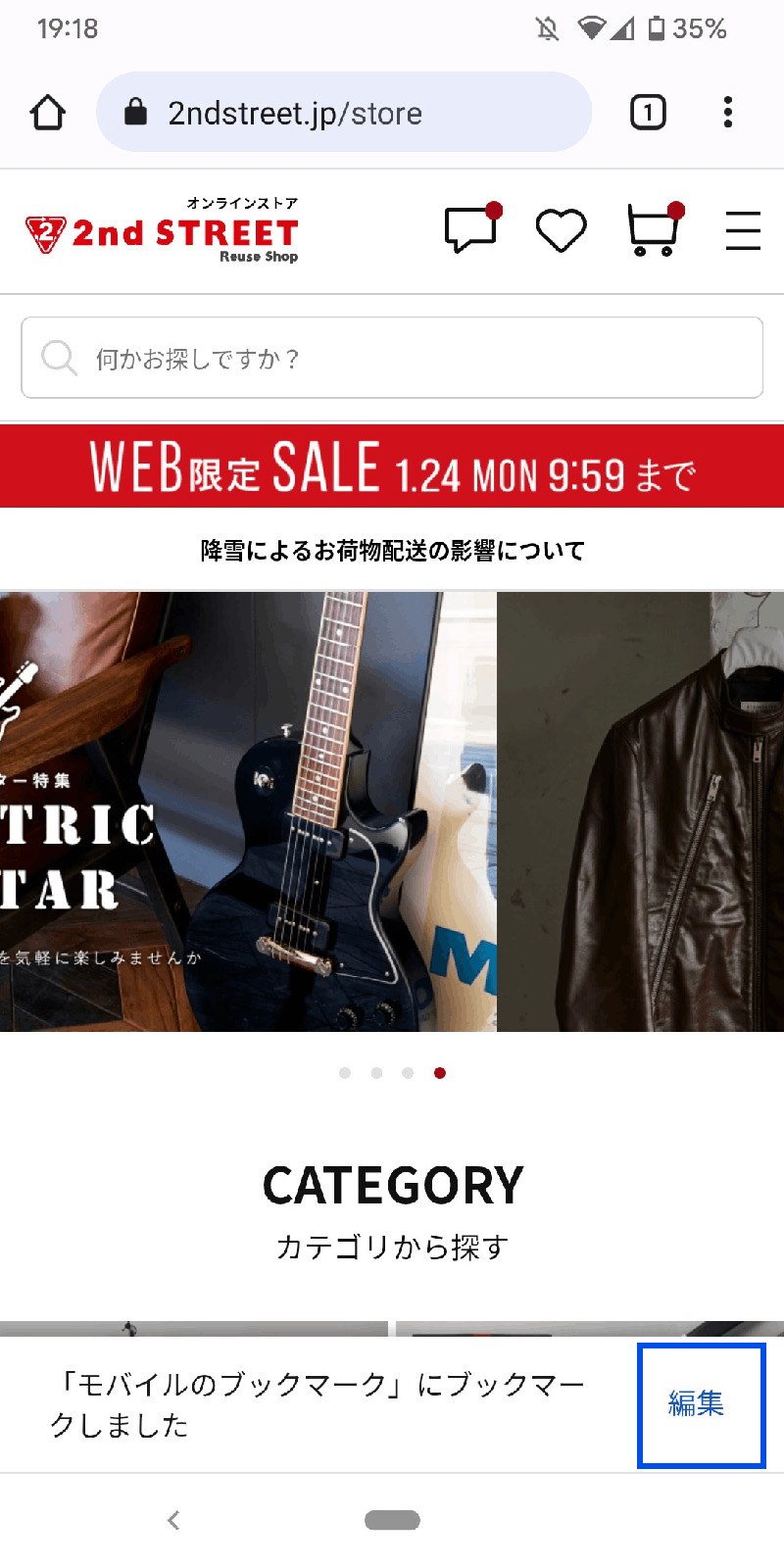
⑤ブックマークを編集
名前と、URLを変更しますので青枠部分を削除してください。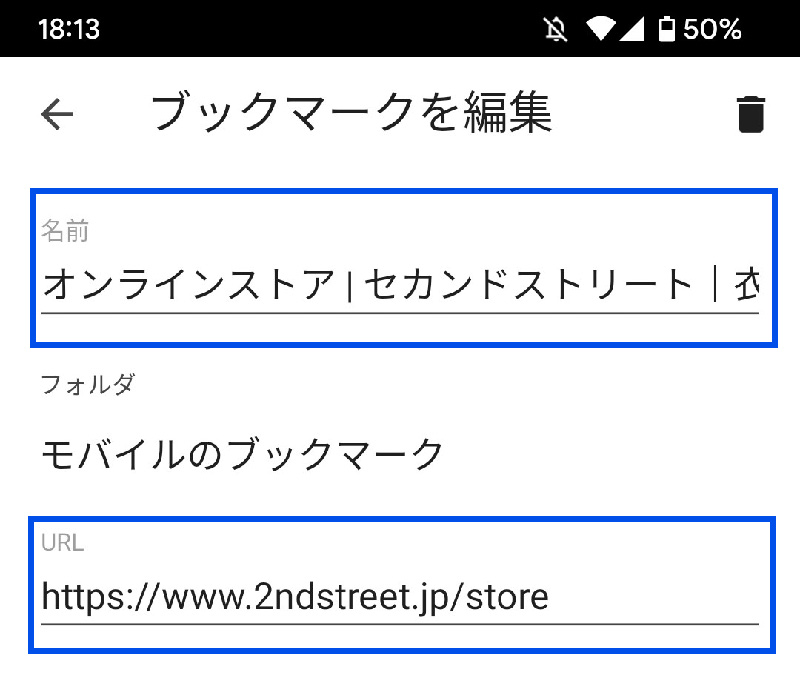
⑥ブックマークの名前(タイトル)とURLを貼り付け
タイトルは「あ(クレカ決済)」のように頭文字は「あ」と「か」にした方が便利です。
ブックマークは「あいうえお順」に並びますし、「あ」や「か」にするとキーボード(フリック入力)からの入力が最短で済むからです。
URL部分にはお送りした javascript:!function(t,e)~ のURLを貼り付けて下さい。
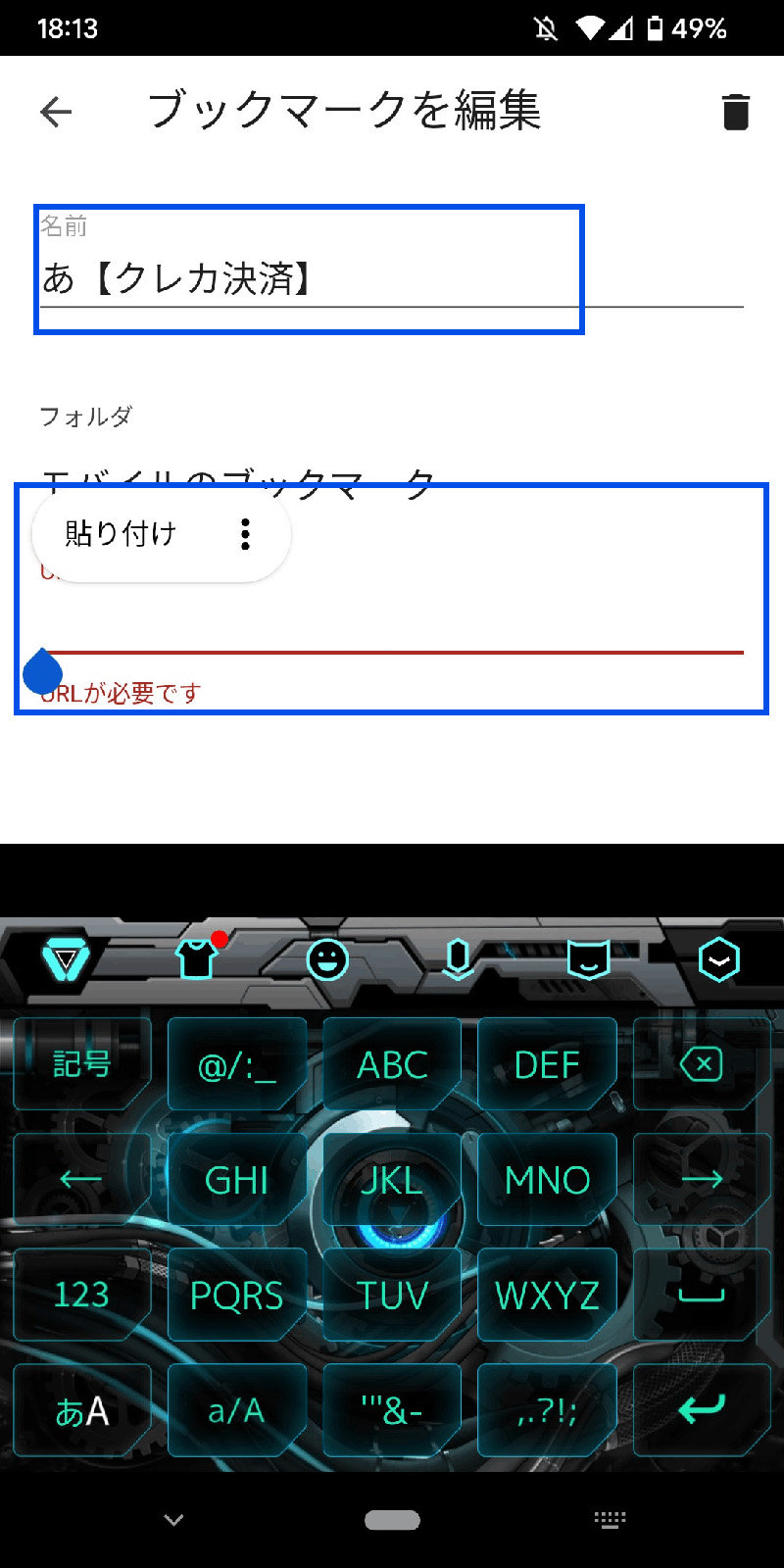
⑦ブックマークが完成!
ツールも設定が完了です。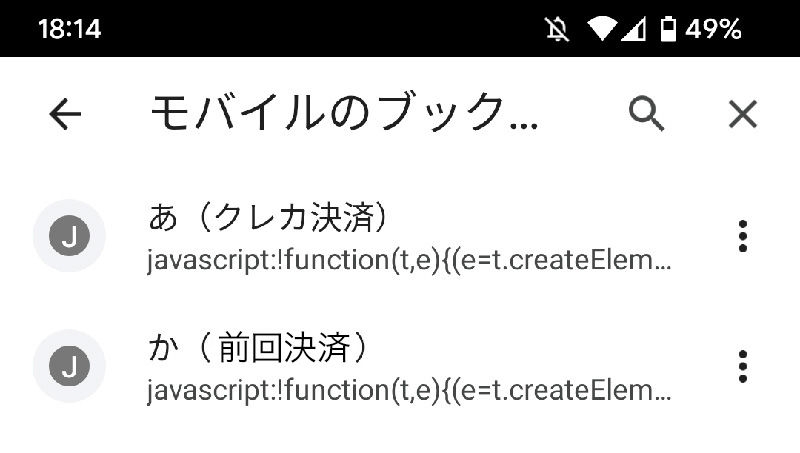
■iPhoneでのツール設定方法
基本は、上記Androidの設定とほぼ同じなので、一部割愛させて頂きます。
Androidよりも設定が簡単な印象です。
Chromeを開いて、WEBページを開き右下の「…」を押す
 メニューが開くので、ちょっと下にスクロール。
メニューが開くので、ちょっと下にスクロール。
すると「ブックマーク」が現れますので、これをタップ
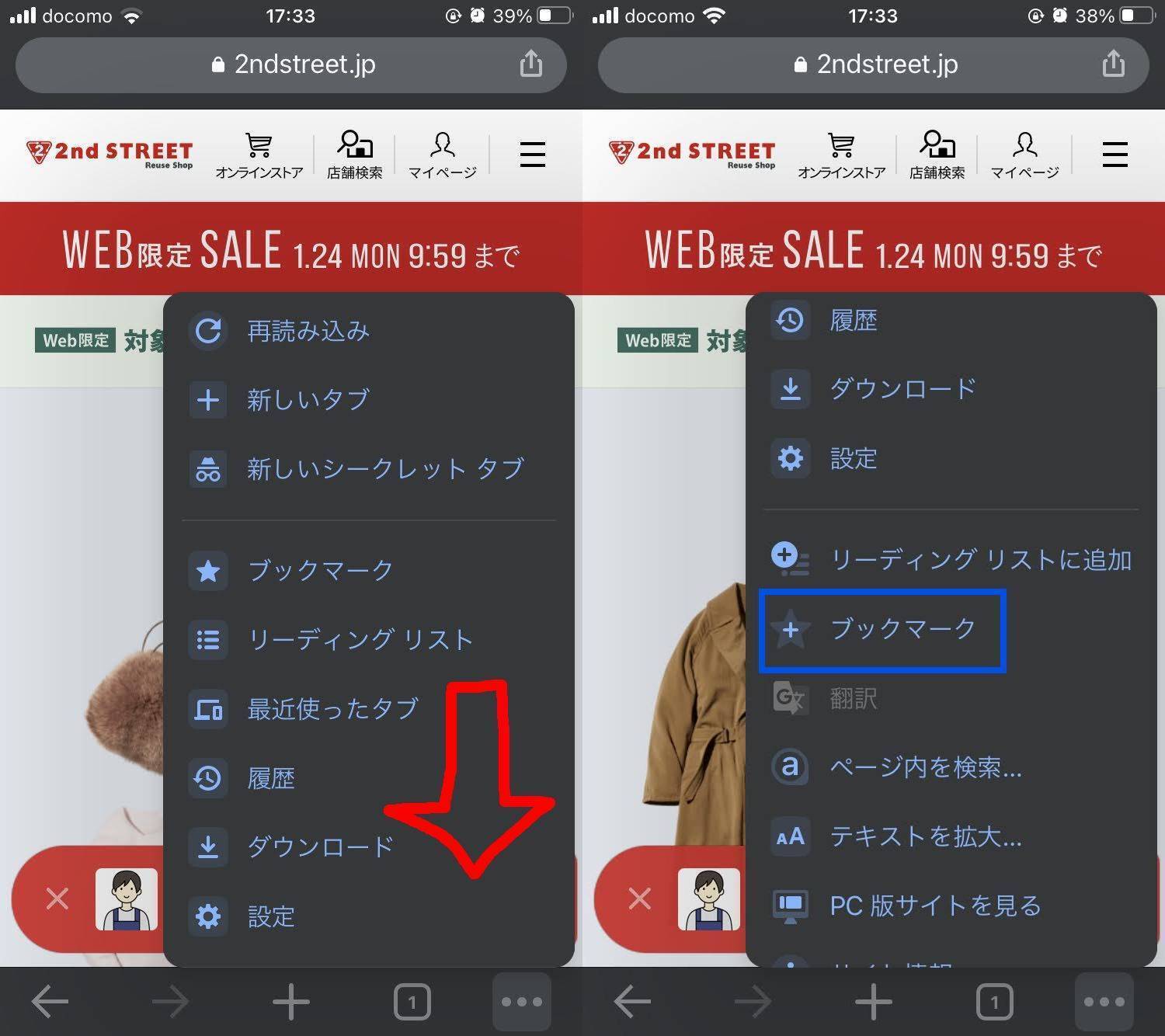 ブックマークの名前とURLを変更します。
ブックマークの名前とURLを変更します。
名前は上記⑥と同様すると良いでしょう。
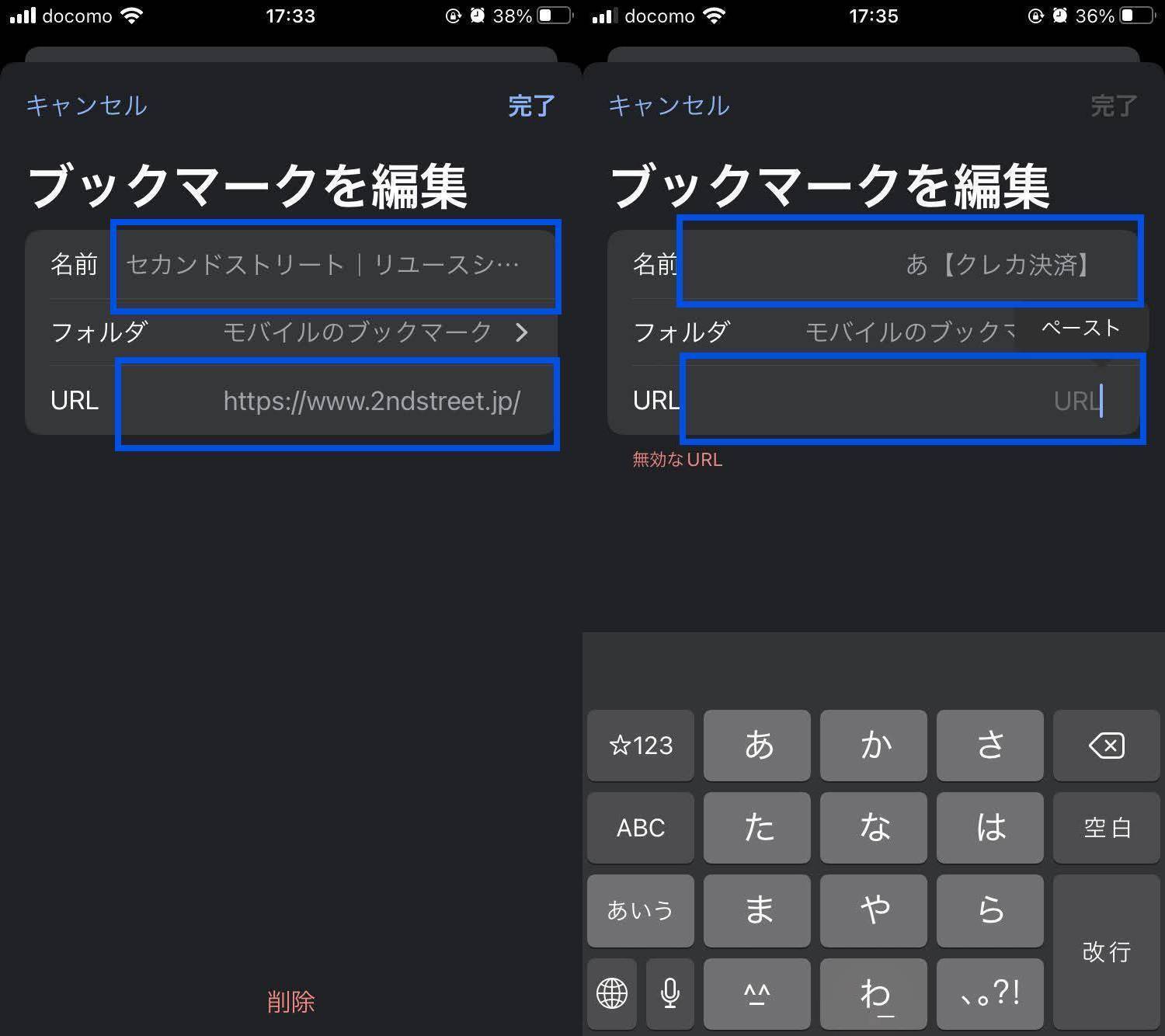
Androidよりも設定が簡単な印象です。
Chromeを開いて、WEBページを開き右下の「…」を押す

すると「ブックマーク」が現れますので、これをタップ
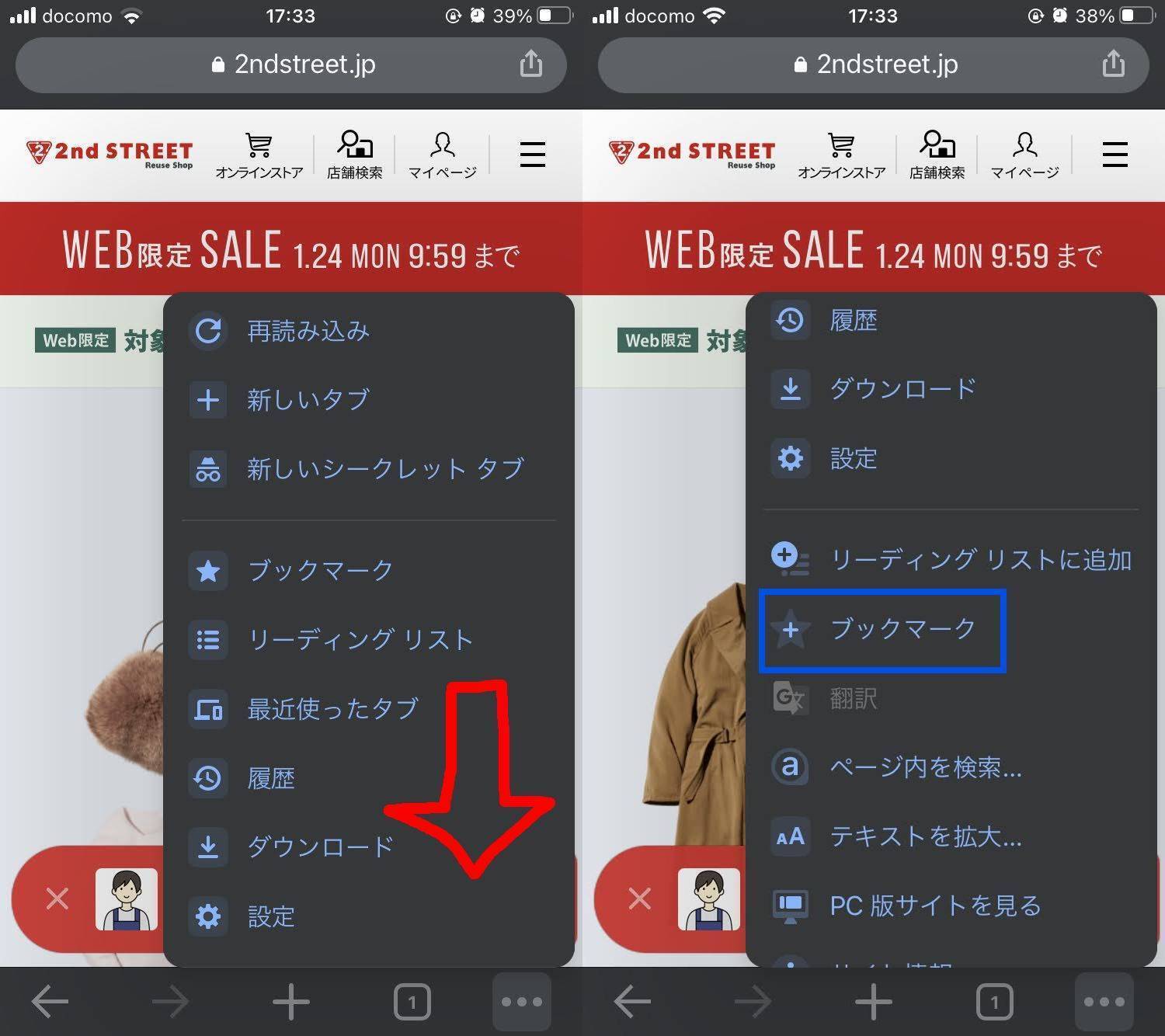
名前は上記⑥と同様すると良いでしょう。
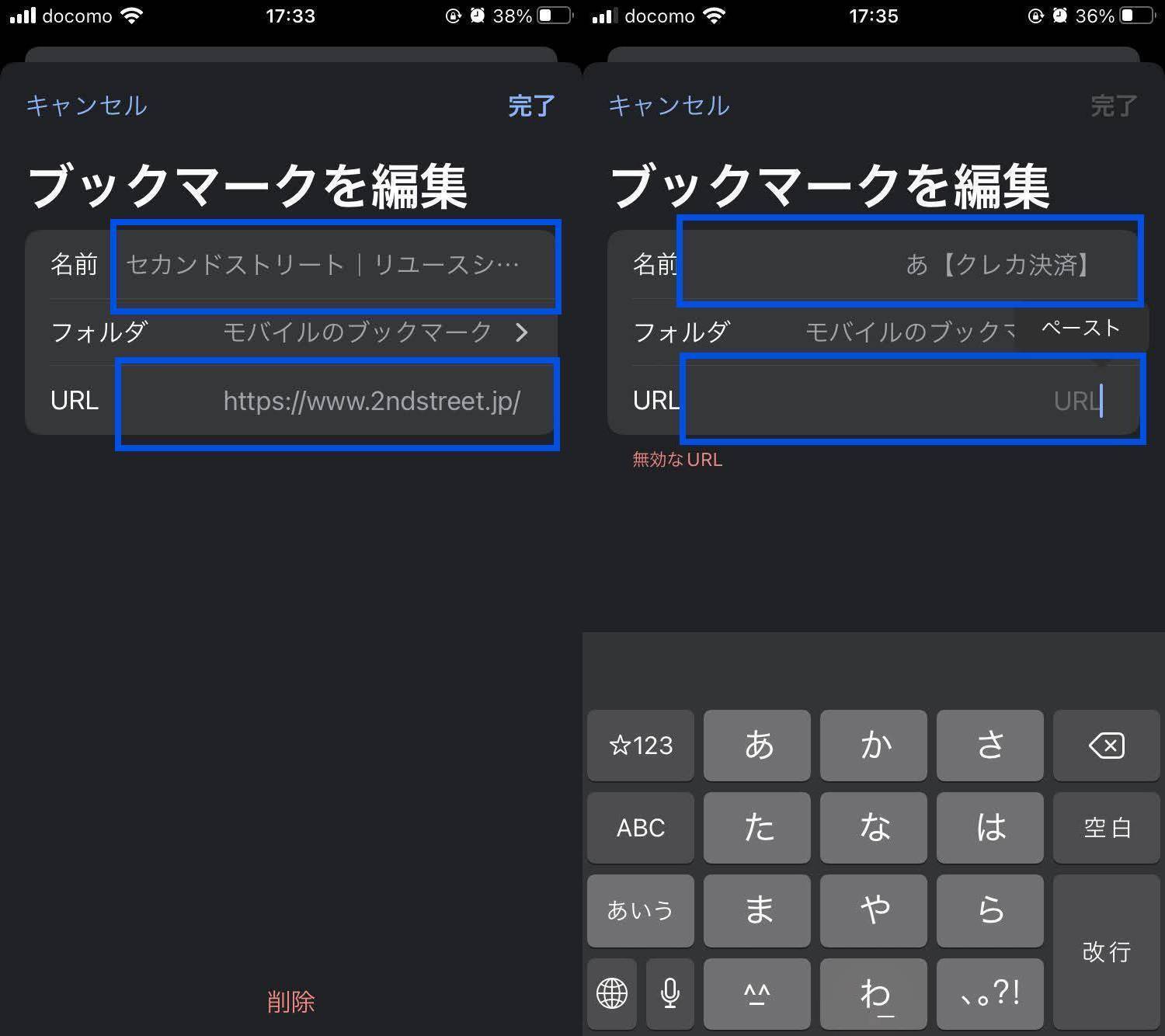
■ツールでの購入方法(スマホ)
GoogleChromeブラウザで、セカストにログインしましょう。
使い方はアプリとほぼ同じです。
いつも見ている「こだわり検索条件」も、もちろんありますので、ご安心を。
・クレジットカードの登録
・配送先の登録
がされないため、ツールが途中で止まってしまいます。
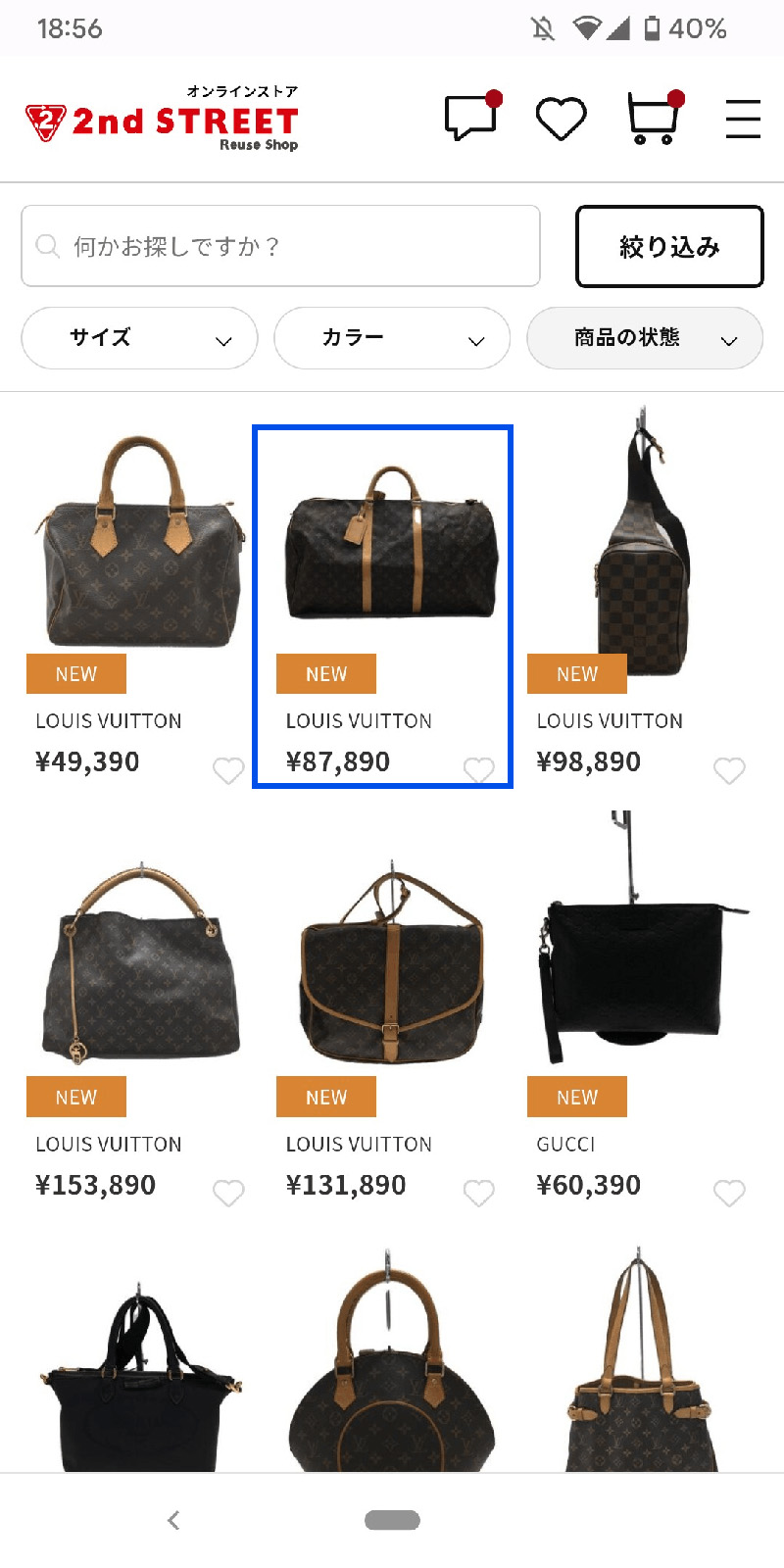
新着商品でスピード重視の場合は、画像は1枚かせめて数枚程度を確認。
私は状態ランクと、金額も確認しています。

ここのアドレスバーをタップ(クリック)して「あ」を入力します。
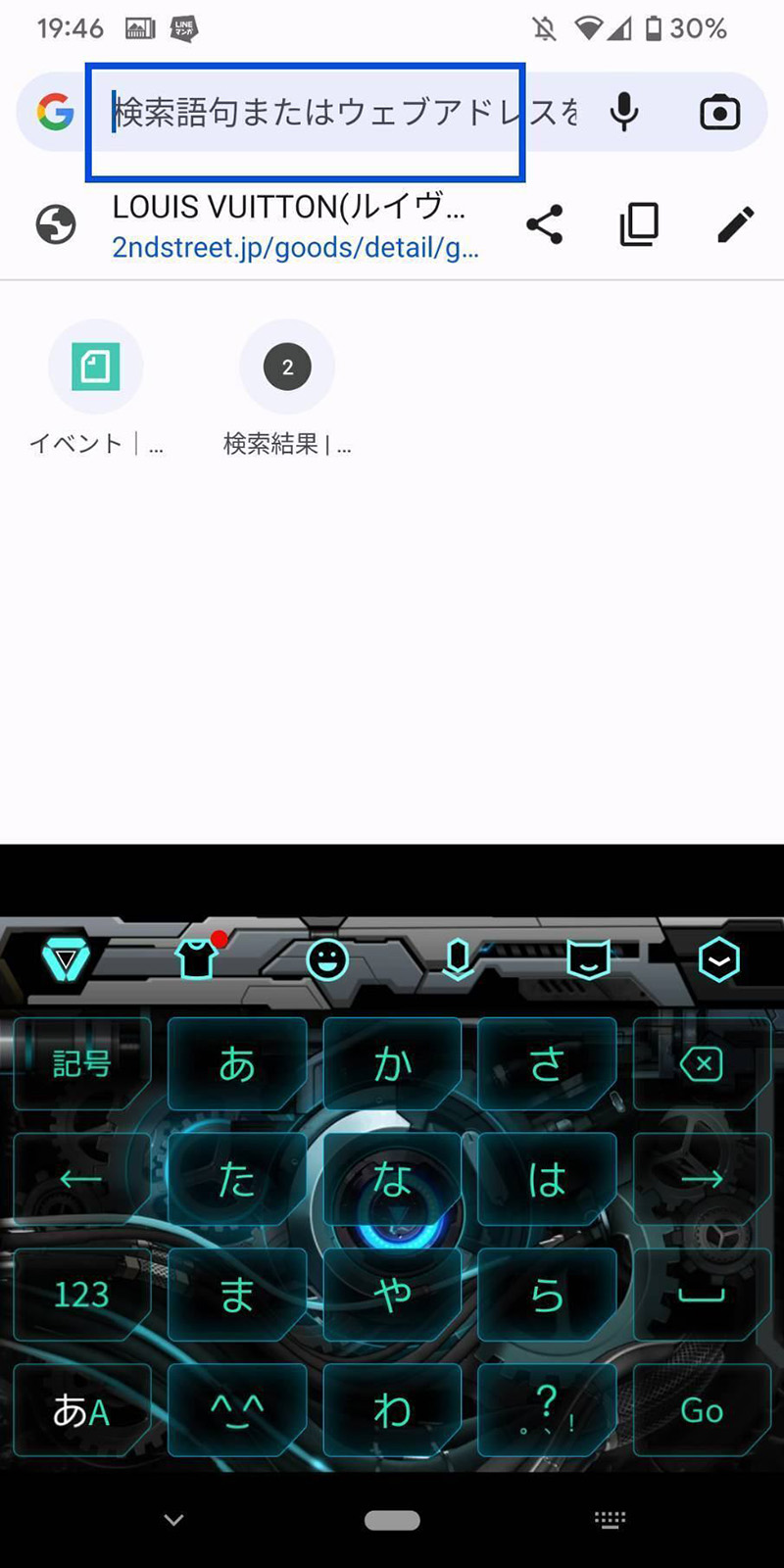
これだけです!あとは、自動で購入完了まで自動で進んでくれます。
自動購入ツールが起動すると、スマホ画面が勝手に動いていきます。
また、自動で新しいタブを3つ程作られますが、注文が完了したら不要なタブは自動で消えます。
※3Dセキュア認証がある場合、パスコードは手入力となりますが、無い場合は購入完了まで自動で完了します。
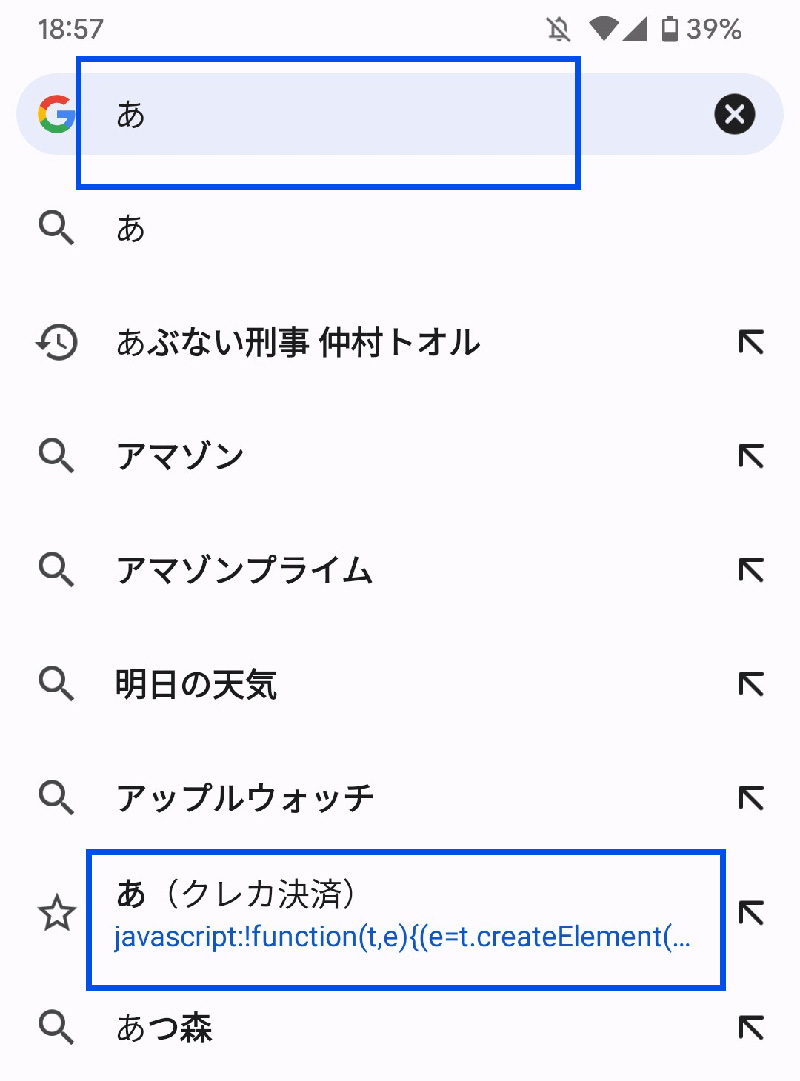 ブックマーク一覧からも起動は可能ですがこの方法が速いです。
ブックマーク一覧からも起動は可能ですがこの方法が速いです。
使い方はアプリとほぼ同じです。
いつも見ている「こだわり検索条件」も、もちろんありますので、ご安心を。
【必ず一回手動で商品を購入してください】
ツールを使って購入する前に一度も商品を購入していないと・クレジットカードの登録
・配送先の登録
がされないため、ツールが途中で止まってしまいます。
①購入したい商品を選択します。
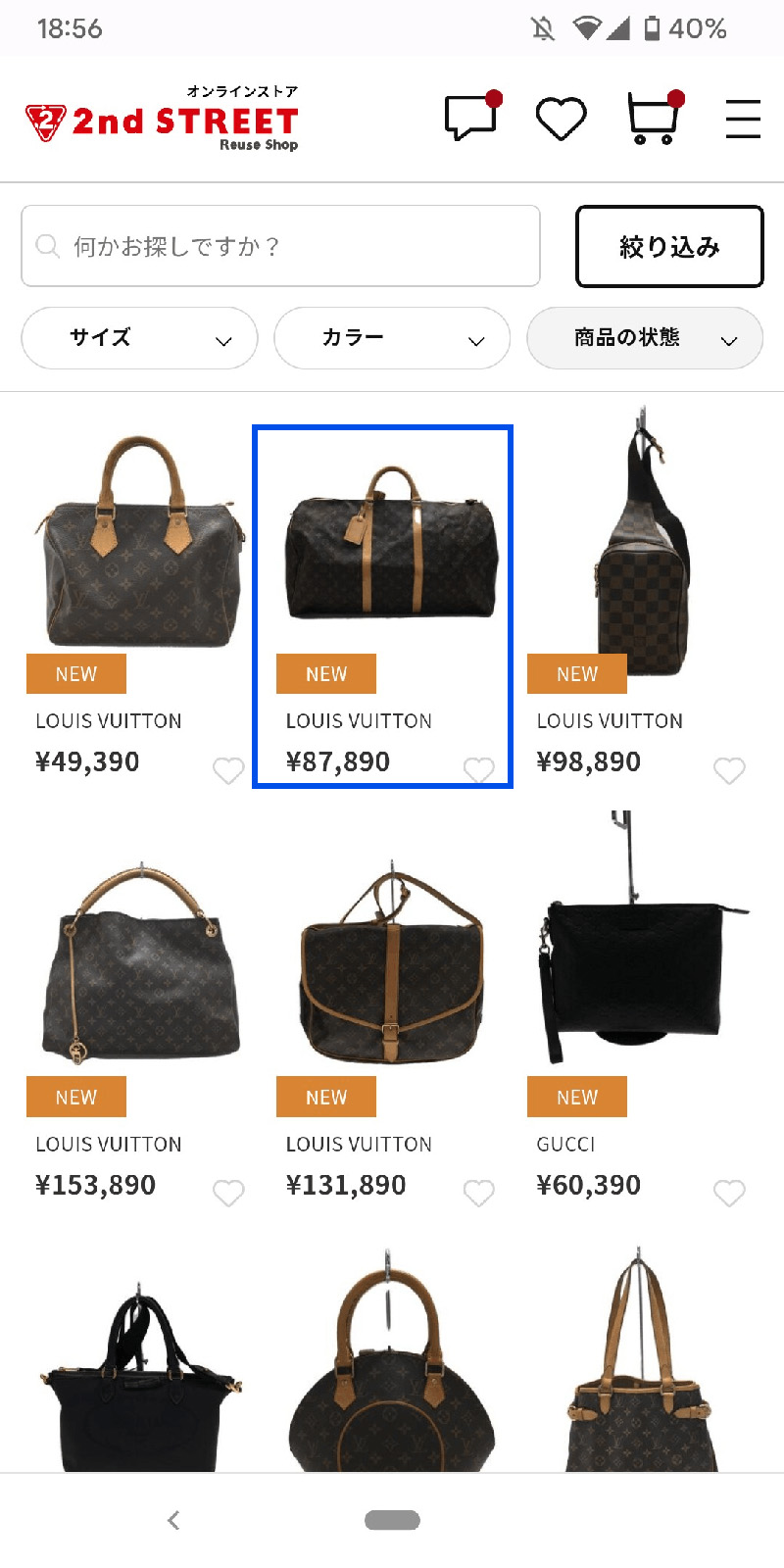
②商品ページで、ツールを起動させる
商品ページを確認します。新着商品でスピード重視の場合は、画像は1枚かせめて数枚程度を確認。
私は状態ランクと、金額も確認しています。

③実際にツールを起動させる
商品ページの上部に、アドレスバーが存在します。ここのアドレスバーをタップ(クリック)して「あ」を入力します。
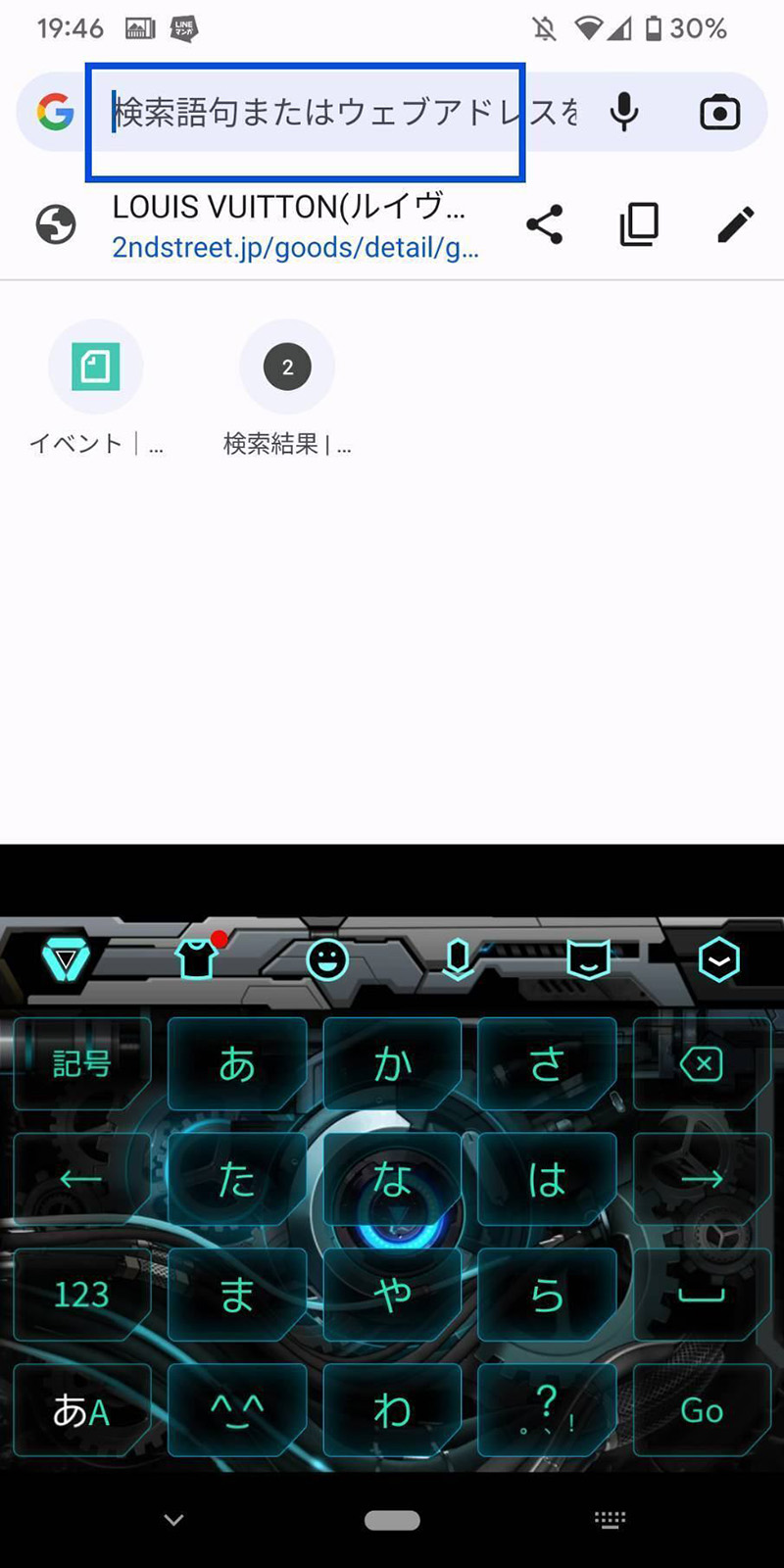
④ブックマーク(ツールプログラム)を起動
「あ」と入力するだけで「あ(クレカ決済)」が表示されますので、それをタップ。これだけです!あとは、自動で購入完了まで自動で進んでくれます。
自動購入ツールが起動すると、スマホ画面が勝手に動いていきます。
また、自動で新しいタブを3つ程作られますが、注文が完了したら不要なタブは自動で消えます。
※3Dセキュア認証がある場合、パスコードは手入力となりますが、無い場合は購入完了まで自動で完了します。
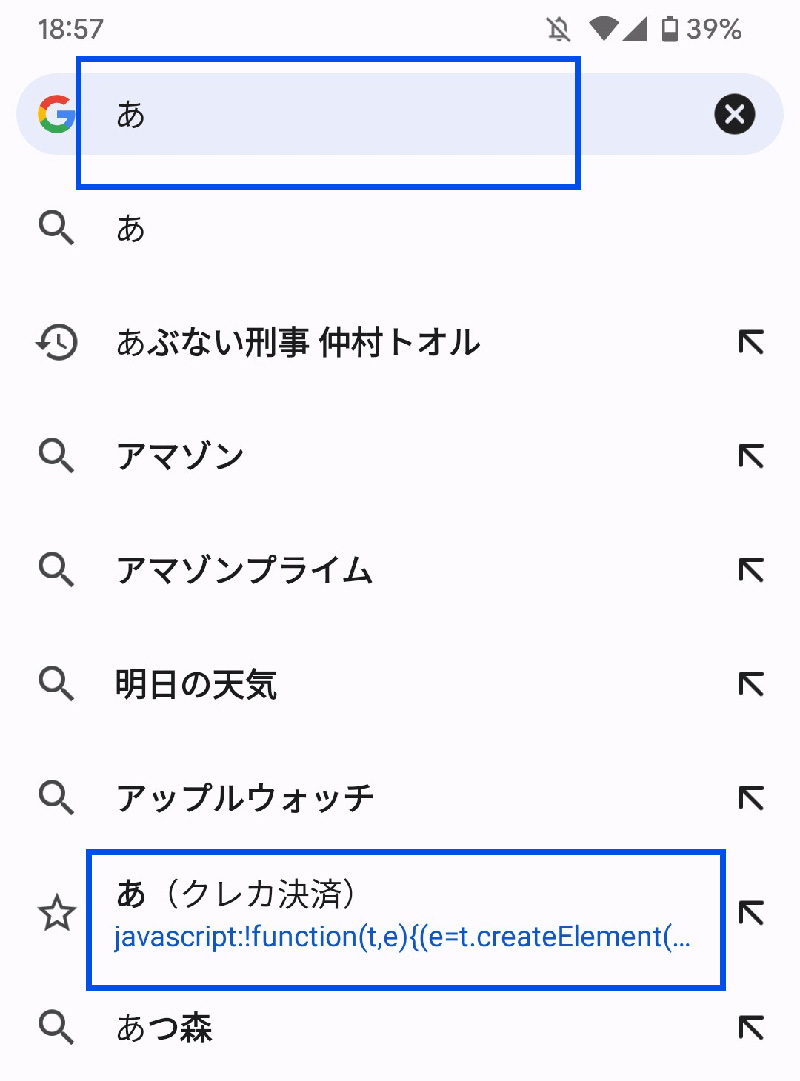
<Androidの実際の購入動画>
<iPhoneの実際の購入動画>
■PCの設定とツールでの購入方法
①スマホと同様にブックマーク登録します
ブラウザのアドレスバー横にある「☆」をクリックしてブックマーク登録をしますが、「ブックマークバー」に保存して下さい。
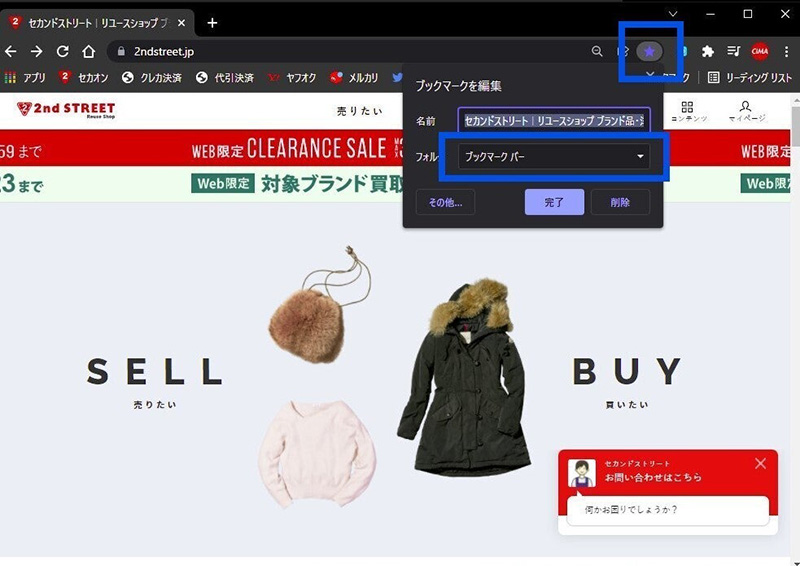
②保存したブックマークバーから編集
下記のように保存したブックマークバーから、ブックマークを選択して編集をクリックします。
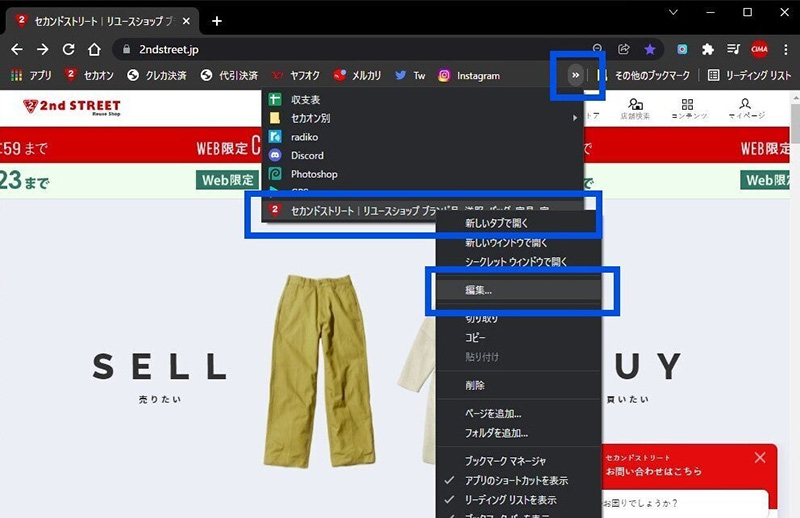
③ブックマークを編集
スマホと同様に、名前とURLを変更します。

④ブックマークを編集2
名前は「クレカ決済」にするとわかり易いでしょう。URLはお送りしたURLです。スマホと同じです。
設定はこれで完了です。
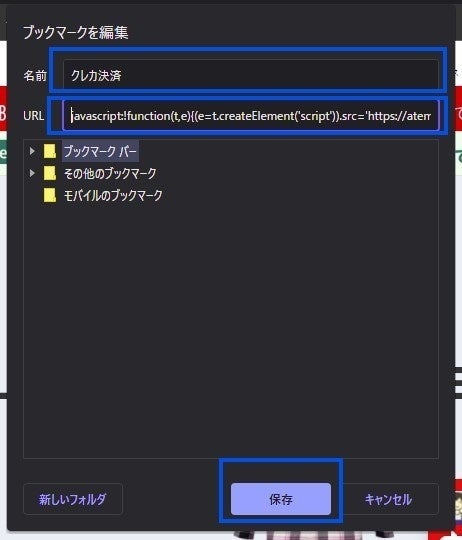
⑤さっそく使ってみましょう!
商品一覧ページから、購入したい商品を選択します。その時、マウスのホイールクリックを使って「新しいタブで開く」か、Ctrl+クリックで「新しいタブで開く」か、右クリックから「新しいタブで開く」で開くと便利ですよ。
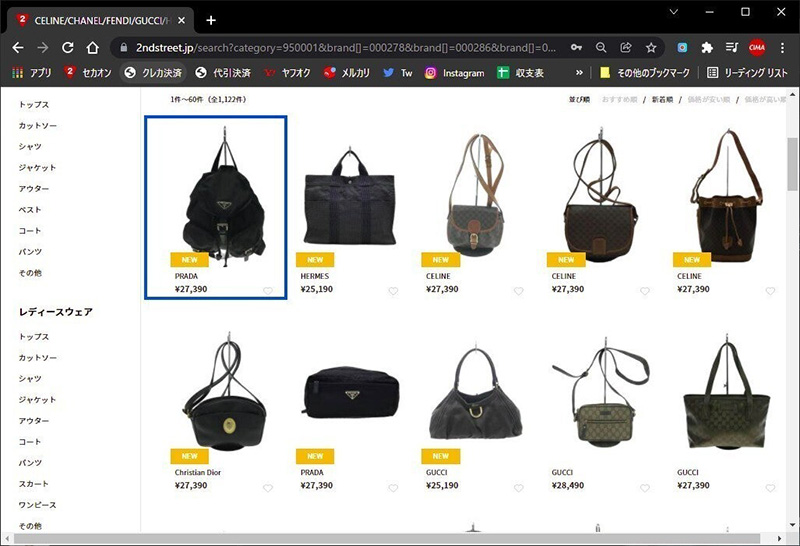
⑥商品ページにて自動購入ツールを起動
赤枠で囲った辺りに、自動購入ツールのボタンを移動させましょう。青枠で囲った、商品画像・金額・状態ランクを確認し、赤枠で囲った「クレカ決済」ボタンをクリックすると、ツールが起動され、購入完了まで自動で動きます。
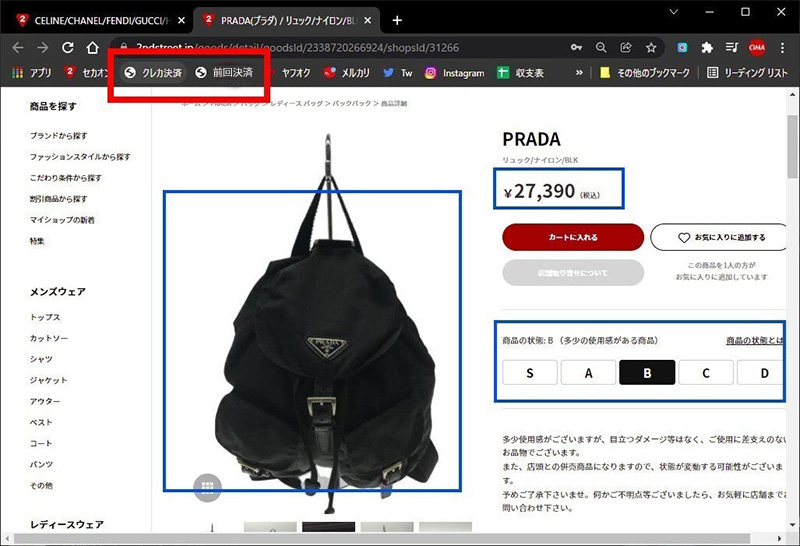
また、自動で新しいタブを3つ程作られますが、注文が完了したら削除してしまってOKです。
<PCの実際の購入動画>
■ご利用時の注意点
自動購入ツールを利用する際の注意点や、実際に試験してみた結果の気になった点などを記載しますので、ご確認をお願いします。
商品ページを表示させ、写真に触れて縦スクロールしようとすると、滑ってしまうような感覚がありました。
タップ・スクロールする位置によってその現象は起きませんので、各自事前に調べておいた方が良いかも知れません。
例えば、PCでログインして商品を見ていて、同じタイミングでスマホでログインをするとPC側が強制ログアウトされるケースがあります。その逆もまた然り。
仕入れの準備をするタイミングで、今から使うPCかスマホはちゃんとログインできているのか、事前にご確認下さい。
ログインがしっかりできていないと、ツールを起動しても動きません。
商品一覧を更新する際、Chromeの更新ボタンや、F5キーで更新するとそのキャッシュを残したまま更新する為、正常に新着商品が表示されないケースがあります。
キャッシュをクリアしつつ更新を行う事を「強制リロード」「スーパーリロード」とか呼びますが、更新する際はこれをやった方が良いです。
Windowsの場合→ Ctrl + Shift + R
MacOSの場合→ Command + Shift + R
上記のショートカットキーで行えます。
タブの移動→ Ctrl + Tab または、 Ctrl + Shift + Tab
新しいタブを開く→ Ctrl + T
開いているタブを閉じる→ Ctrl + W
間違えて閉じたタブを復元→ Ctrl + Shift + T
マウスとショートカットキーを駆使すると、とても速い操作が可能です。
・スマホで商品詳細ページのスクロールの仕方に注意が必要
何度かアクセスして試して頂くとコツは掴めると思いますが、私も始めは若干慣れる迄に時間がかかりました。商品ページを表示させ、写真に触れて縦スクロールしようとすると、滑ってしまうような感覚がありました。
タップ・スクロールする位置によってその現象は起きませんので、各自事前に調べておいた方が良いかも知れません。
・PCとスマホで同時ログインは避ける
セカストにログインする際、PCとスマホもしくは別スマホで同アカウントでログインしながら購入するとエラーが起きる可能性が高いです。例えば、PCでログインして商品を見ていて、同じタイミングでスマホでログインをするとPC側が強制ログアウトされるケースがあります。その逆もまた然り。
仕入れの準備をするタイミングで、今から使うPCかスマホはちゃんとログインできているのか、事前にご確認下さい。
ログインがしっかりできていないと、ツールを起動しても動きません。
・PCで商品一覧ページを更新する場合
キャッシュってご存知でしょうか。簡単に言うと、WEBページを表示させる際、PCに画像とかが一時的に保存されてしまいます。商品一覧を更新する際、Chromeの更新ボタンや、F5キーで更新するとそのキャッシュを残したまま更新する為、正常に新着商品が表示されないケースがあります。
キャッシュをクリアしつつ更新を行う事を「強制リロード」「スーパーリロード」とか呼びますが、更新する際はこれをやった方が良いです。
Windowsの場合→ Ctrl + Shift + R
MacOSの場合→ Command + Shift + R
上記のショートカットキーで行えます。
・Chromeの便利なショートカットキー
これは注意点では無く、Chrome利用時のコツです!タブの移動→ Ctrl + Tab または、 Ctrl + Shift + Tab
新しいタブを開く→ Ctrl + T
開いているタブを閉じる→ Ctrl + W
間違えて閉じたタブを復元→ Ctrl + Shift + T
マウスとショートカットキーを駆使すると、とても速い操作が可能です。
■最後にお願い
運営がデバッグしたのはPC2台(WinとMac)、スマホはAndroid3台とiPhone2台です。確認した端末ではしっかり動いているものの、他の端末やOSのバージョン違い、GoogleChromeのアプリバージョンによって動作が異なる可能性もあります。
ツールの挙動がおかしかったり、ちゃんと作動しなかったり、明らかなバグ等があった場合は、TwitterDM、メールどちらでも構いませんので、ご連絡を頂けると大変有り難いです。
メール連絡の場合、下記のメールアドレス迄ご連絡をお願い致します。
support@browserback.com
宜しくお願いします。
セカスト自動購入ツールは無料お試しができますので、まずは実際に購入できるかお試しください。ツールの挙動がおかしかったり、ちゃんと作動しなかったり、明らかなバグ等があった場合は、TwitterDM、メールどちらでも構いませんので、ご連絡を頂けると大変有り難いです。
メール連絡の場合、下記のメールアドレス迄ご連絡をお願い致します。
support@browserback.com
宜しくお願いします。
